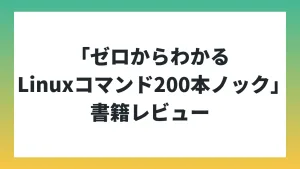はじめに
前からVimを使ってみたいな。と思っていました。
しかし、なかなかVimを使うタイミングもないし、Vimの操作方法は独特で、一度使ってみたけどなかなか慣れない。挫折するかも。など、いろいろな理由で尻込みしていました。
でもVimを使ってみたい。
「Vimが便利」という状態を体験してみたい。
ということで考えた結果、第一歩として普段使っているVSCodeにVimの拡張機能を入れて少しずつ経験を積もう。ということに。
そこでVSCodeの拡張機能「Vim」を導入してみました。
動作環境
・Kubuntu 22.04
VSCodeの拡張機能「Vim」
VSCodeの拡張機能「Vim」は拡張機能で”Vim”を検索すると出てきます。
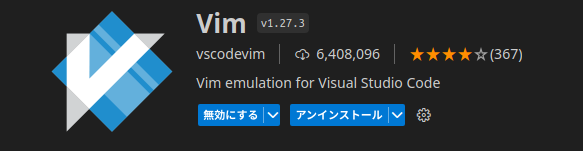
上記拡張機能をインストールすると、VSCodeにVimの機能が導入されます。
インストール直後からVimの操作方法になるため、注意してください。
Vimの操作方法を知らないと戸惑うことになります。(私はびっくりしました。)
ですので、始めは素のVimなどを使用してみて、操作方法やVimのモード概念を簡単にでもよいので知っておく、予習しておくことをお勧めします。
拡張機能「Vim」の設定を変更する
拡張機能「Vim」を導入するとキーバインドがVimのキーバインドに変更されます。
ただ、このままだとVSCodeのショートカット(例えば、Ctrl+f「検索」)や通常のショートカット(Ctrl+c)などもVimキーバインドに変更されてしまいます。
VSCodeをせっかく使っているので、普段使っているショートカットはそのままにしたいです。
ですので、設定を変更します。
下記は私の現在の設定(setting.json)です。
"vim.insertModeKeyBindings": [
{
"before": ["j", "j"],
"after": ["<Esc>"]
}
],
"vim.hlsearch": true,
"vim.useSystemClipboard": true,
"vim.handleKeys": {
//以下はVimのショートカットを利用
"<C-d>": true, //下方向へのカーソル移動 ※上方向へのカーソル移動(Ctrl+u)はデフォルト設定でも動作
//以下はVimではなく、Windows側のショートカット
"<C-c>": false, //コピー
"<C-v>": false, //貼り付け ※VisualBlockモードはCtrl+Qで行う
"<C-x>": false, //切り取り
"<C-f>": false, //検索
"<C-a>": false, //全選択
"<C-p>": false, //ファイル検索
"<C-w>": false //ファイルを閉じる
},下記を参考にさせてもらっています。
https://qiita.com/jintz/items/d357478271179c90ffab
https://qiita.com/hogepiyo33/items/bdc7076e03839b7366de
私は、「Ctrl + w」のファイルを閉じるショートカットをよく使うので、「Ctrl + w」のVimキーバインドも無効にしています。
おわりに
VSCodeの拡張機能「Vim」についてでした。
普段使っているVSCodeでVimの操作方法に慣れていきたいと思います。
拡張機能の良いところは、いつでも無効化できる点です。
作業の時間が少ない時や、慣れないVimキーバインドを使用している余裕がない場合は無効化して、落ち着いたらまた有効化すればよいのが便利ですね。
ある程度慣れてきたら本家のVimに挑戦してみたいです。